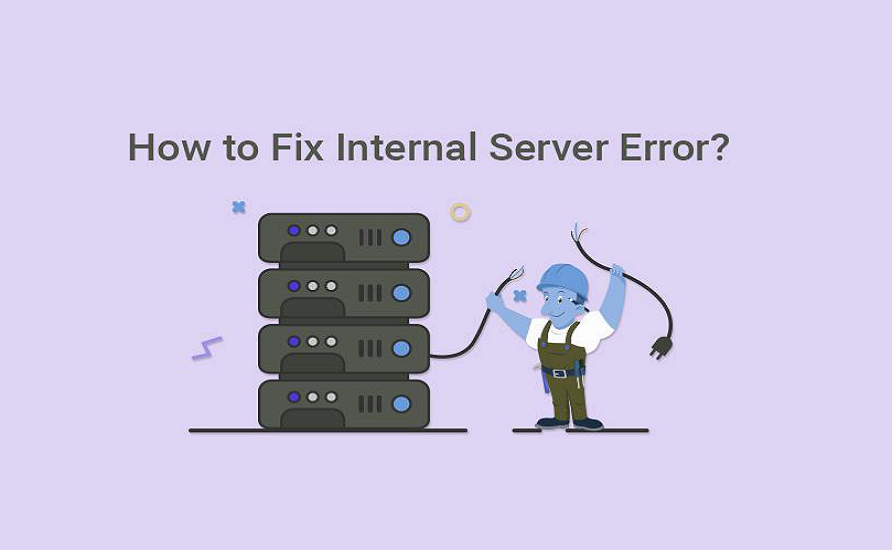Although you may get stressed up or frustrating once you see an inside server error on your web site, the largest goal here is to reverse engineer the error and stop it from occurring again.
One of the most issues with the interior server error or error 500; isn’t knowing what’s inflicting the error. Basically, you’re attempting to create an informed guess on the supply of the error.
As you may usually establish, the interior server error is one of the most common errors in WordPress which will be difficult to repair. If you’re presently experiencing internal server error on your website, this text can assist you resolve it and acquire your website back.
Table of Contents
- Backup Your Site (Caution)
- cPanel Backup Option
- Reverse Recent Site Changes
- Filezilla FTP Client Solution
- Common Possible Sources of Internal Server Error
- Easy and Simple Solutions to Fix Internal Server Error
- WordPress Themes Problem
- Disable WordPress Themes via FTP Client – Filezilla
- Disable WordPress Themes via cPanel File Manager
- WordPress Plugins Conflicts
- Disable WordPress Plugins via FTP Client – Filezilla
- Disable WordPress Plugins via cPanel
- Increase the PHP Memory Limit
- Corrupted .htaccess
- Web Host Server Side Problem – Last Resort
1- Backup Your Site (Caution):
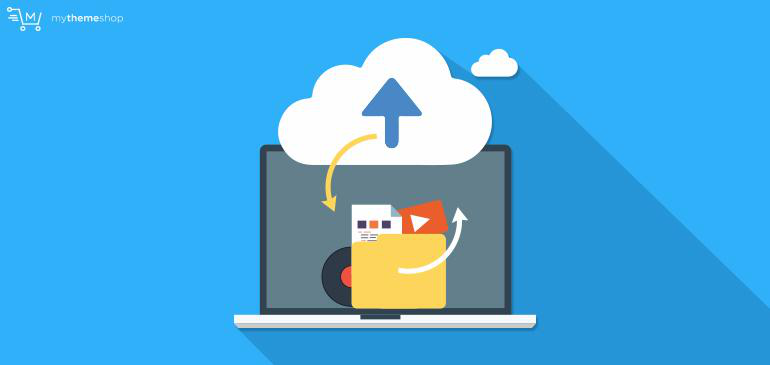
As a warning, it’s extremely suggested that you simply begin by making an entire backup of your website since in most cases you’re not alert to the source of internal server error.
Backing up your website is necessary to avoid loss of information as you are trying to resolve the inner server error. making a full web site backup is extremely easy; the subsequent are fast choices you’ll be able to use to make the backup of your site.
2- cPanel Backup Option:
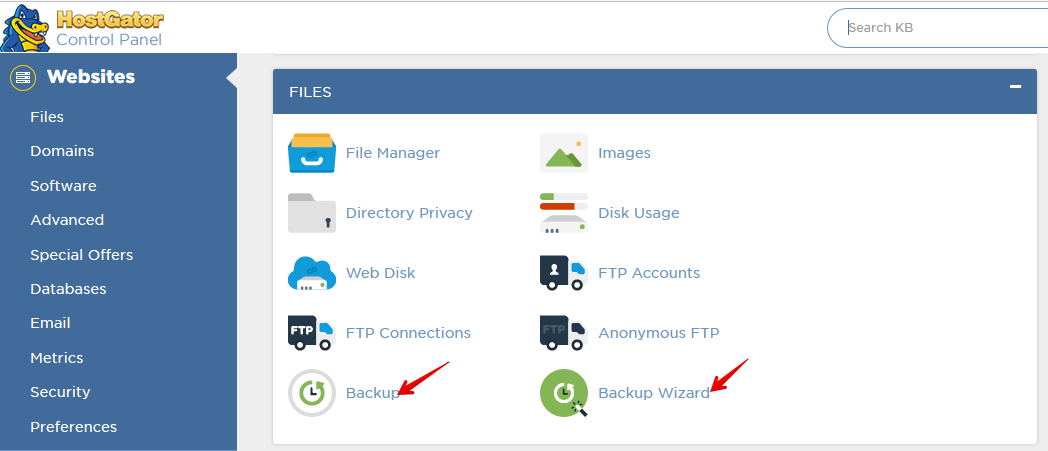
You can use your net hosting cPanel dashboard to make a backup of your web site. you must log into your cPanel dashboard and once there, search for the backup option.
In most standard cPanels, you’ll find the backup option or a backup wizard with an icon or a link as shown within the image below:
Although each net host may have a unique kind of cPanel dashboard configuration, sometimes every net host has some style of a backup button, or link to permit you to make a manual backup of your web site.
If you probably did not see this feature otherwise you are experiencing issues, simply contact your net hosting supplier to raise regarding the backup choices available.
As an alternative, if you have got FTP access to your web site, you’ll be able to easily log in and download your web site files on to your pc.
3- Reverse Recent Site Changes:
Once you’re able to begin troubleshooting your web site, let ME offer you a fast suggestion – you’ll remember the changes you’ve got recently created on your website that might be causing the internal server error. Reversing recent changes is a smart place to get started since you’ll see if it resolves the error.
The recent changes may be a replacement plugin you additional, a modification of the active WordPress theme or any edit done on the WordPress core files.
Think of the last modification on your site; did you update a theme or a plugin?
You may have put in or updated a plugin and before the modification, your web site was operating perfectly but once the update, the 500 internal server error occurred. If you recognize it’s a plugin or a theme, this may assist you resolve the error quickly.
If you can not find out if it’s the recent changes causing the error, let’s start with different choices.
To start fixing this error, you wish full access to the WordPress files on your web site.
4- Filezilla FTP Client Solution:
Filezilla is a free FTP consumer resolution that you simply will use to upload and download files from your net server. Filezilla is simple to use, and it’s free for you to download and install on your laptop
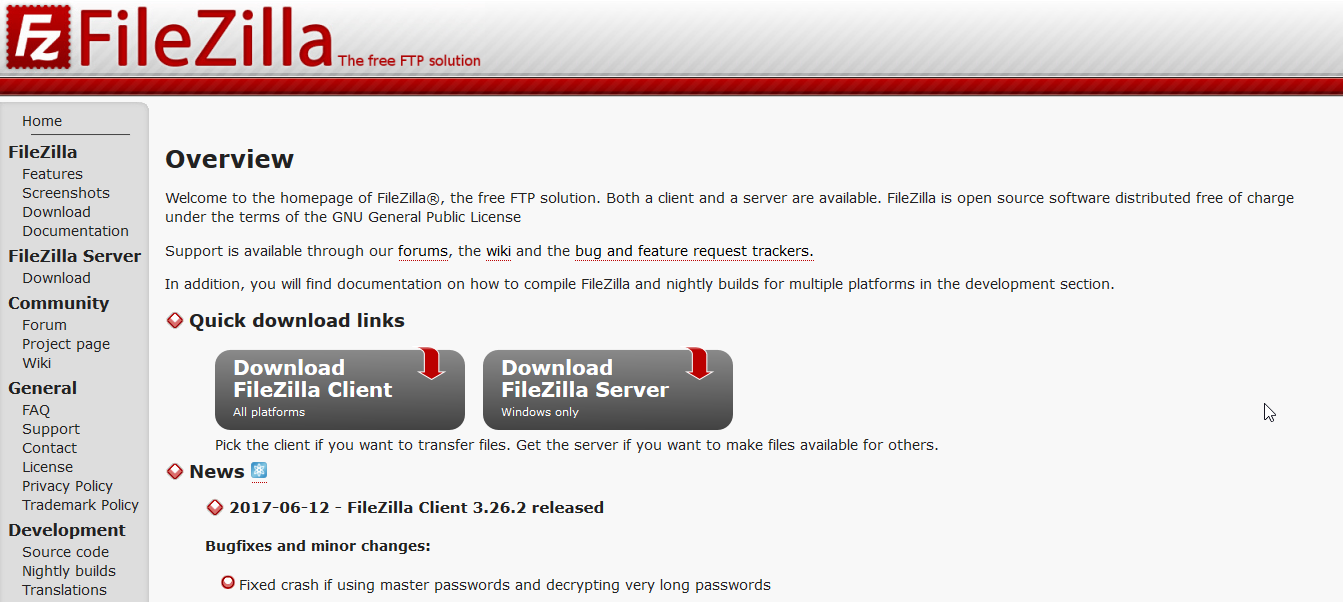
Filezilla is also nice for merging files and uploading the unified files on your server. you’ll additionally discuss with your internet hosting supplier to inquire about the FTP solutions that may be included along with your internet hosting services. The image below is the associate example of the FTP consumer solutions offered by an internet host.
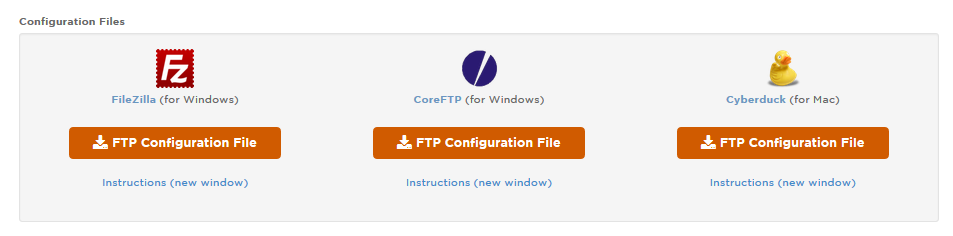
If something, inquire regarding the FTP logins available or set them from the cPanel. Check on your cPanel for the FTP accounts option or a wizard that you simply will use to make and FTP accounts. the bulk of net hosting corporations have this feature or link available on the cPanel dashboard.
5- Common Possible Sources of Internal Server Error:
Internal server error doesn’t have one specific cause but, rather there are many incidences that may result in an inside server error.
Now we want to decide on the foremost probably sources of internal server error; these sources will include:
WordPress themes problem.
WordPress plugins conflicts.
Exhausted PHP memory limits.
Corrupted .htaccess file.
Web host server-side problems.
Let us examine each of those potential causes of 500 internal server errors and description the particular solutions to assist you to fix each of those causes of this error.
6- Easy and Simple Solutions to Fix Internal Server Error:
Without the error giving us a selected origin of the interior server error, we are primarily using the trial and error approach to seek out an answer.
Let us look into each of those sources and their simple solutions. Again, if you’ve got a sense you recognize the reason behind the error, you will wish to easily try that solution first.
7- WordPress Themes Problem:
A WordPress theme makes a WordPress website look professional, however, in some instances, a WordPress theme may be the source of your error 500. you need to, therefore, disable all the put in WordPress themes, one by one excluding the default WordPress theme.
8- Disable WordPress Themes via FTP Client – Filezilla:
To disable themes, easily login to your FTP consumer and located the wp-content folder of your WordPress web site and inside the wp-content folder, navigate to themes folder wherever you’ll find all the themes put in on your web site.
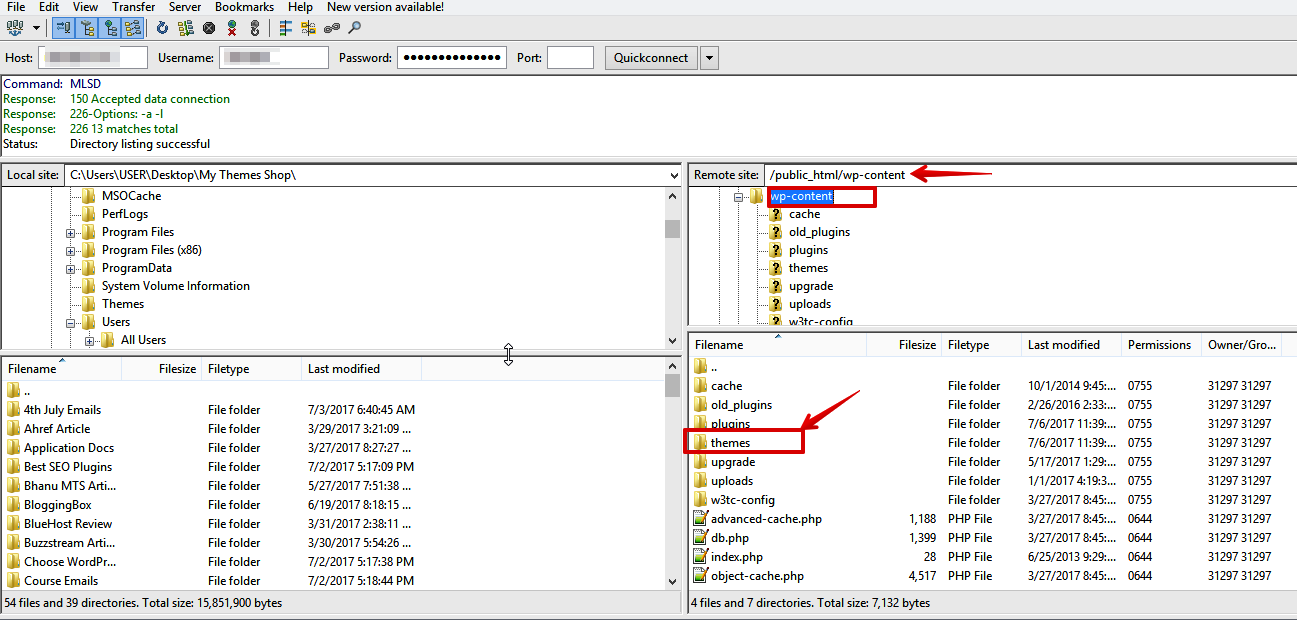
File Path – public_html > wp-content > themes
Once you’re inside the themes folder, you’ll be able to currently begin renaming the themes one by one. Renaming themes on Filezilla is extremely easy; you simply got to right-click on the theme and opt for the ‘Rename’ option.
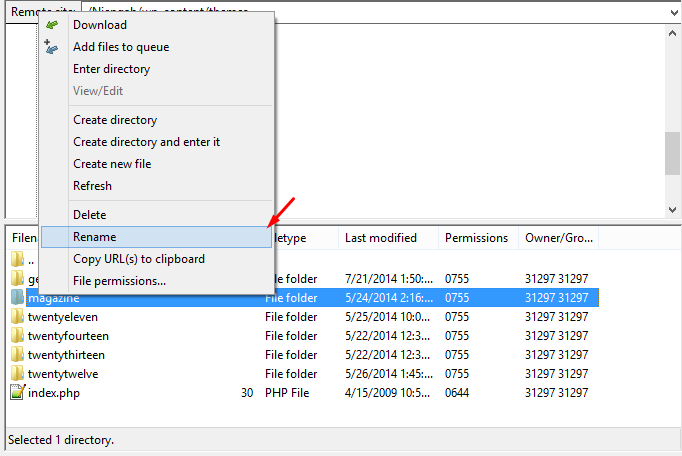
You can rename the theme to any name, however, the best practice is to feature AN underscore and also the name ‘old’ for you to remember the identity of the theme after renaming all the themes.
9- Disable WordPress Themes via cPanel File Manager:
Alternatively, you’ll use your net host cPanel to find the wp-content folder. below the file, manager click on – public_html look for the precise web site (if you’ve got many WordPress sites put in in the same server) and open the wp-content folder then navigate to themes folder to start renaming the themes one by one as shown in the image below.
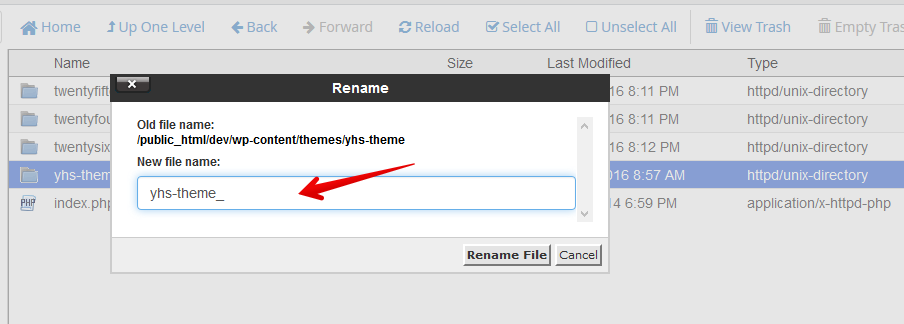
10- WordPress Plugins Conflicts:
The next chance is that a WordPress plugin doesn’t work properly with the active theme during custom WordPress development, different plugins or the WordPress configurations.
A common situation may be a plugin with JavaScript conflict error that affects the way different plugins using the JavaScript library’s work.
11- Disable WordPress Plugins via FTP Client – Filezilla:
Just like the step higher than of disabling WordPress themes, navigate to the wp-content folder and find the plugins folder. not like when you are disabling themes, disabling the plugins we are getting to rename the whole folder to plugins_old rather than one by one plugin. after you rename the folder, refresh the site to see if the interior server error is resolved.
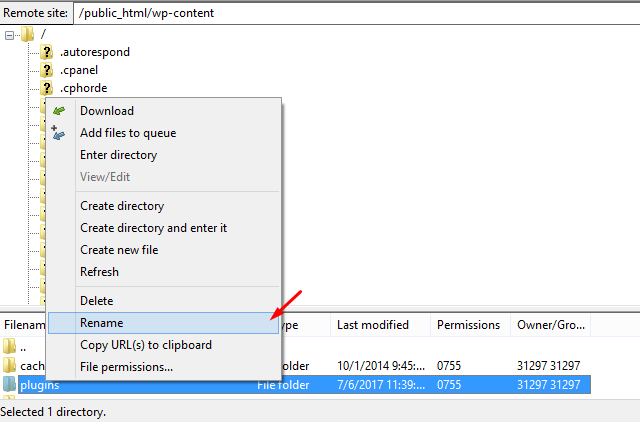
If it’s resolved, move and begin activating the plugins one by one to seek out out that plugin is causing the error.
12- Disable WordPress Plugins via cPanel:
You can additionally disable all the WordPress plugins through the cPanel by navigating to the public_html folder then go to the wp-content folder and rename the plugins folder to ‘plugins_old.’
After renaming the plugin folder you must refresh your website to see if the error is resolved. create a new plugin folder and add and activate the plugins one by one to spot the plugin that’s inflicting the error.
If you don’t know how to disable plugin via cPanel, then there are a lot of companies available in the market which provides the top custom WordPress development services
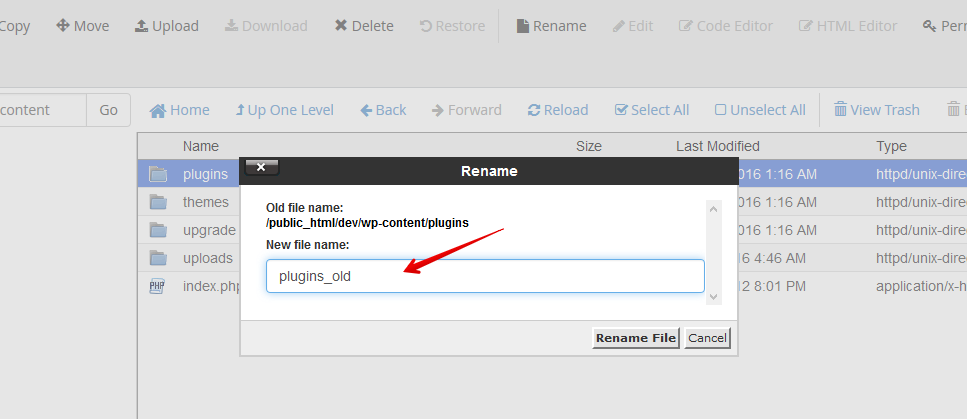
13- Increase the PHP Memory Limit:
Here we are going to extend our PHP memory limit to solve the error. There may be times when you exceed the PHP memory limit that causes this internal server error.
Make a php.ini File
Let’s assume you are doing not have the php.ini file on your server, to make one, easily make a blank document (use notepad) and name it php.ini. include to the file this code – memory_limit=64; as shown below:
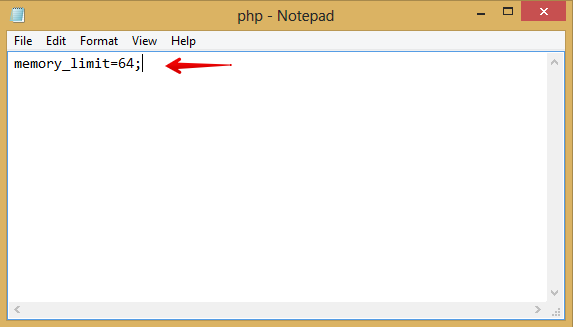
Save the file and transfer it to the server root via FTP, refresh your web site and see if the solution works.
If it doesn’t work, you’ll be able to increase the memory by ever-changing the worth ‘64’ in the code above. Double the quantity 128, 256, refresh to examine if it works.
You may even have an existing php.ini file in your server root, merely open the file and edit it to double the quantity from 64 to 128 to examine if it resolves the error.
If this doesn’t work strive once more with 256 to examine if it works.
14- Corrupted .htaccess:
The next solution will be a deal with a corrupted .htaccess file. This file is found in the root WordPress installation directory along with different vital WordPress files.
easily right-click the file or rename it something like .htaccess_old.
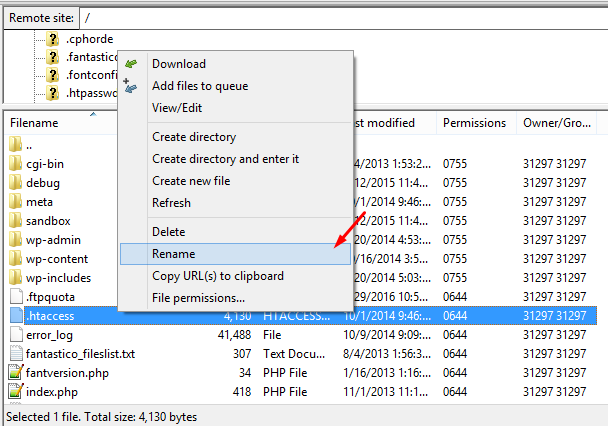
Refresh your web site and if it works, move to your WordPress dashboard and click on Settings menu then Permalinks.
Under the Permalinks choices, you do not need to add anything however easily click Save Changes, and a new .htaccess is generated.
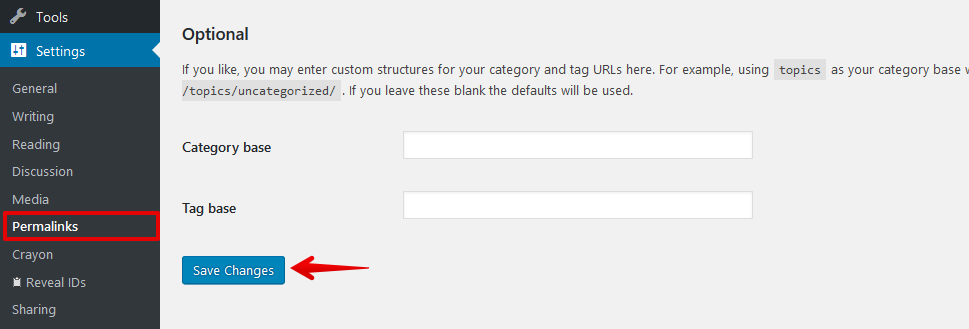
15- Web Host Server Side Problem – Last Resort:
Lastly, if none of those solutions work, you will have to be compelled to contact your internet host to clarify to them the error and what you have got tried and what choices are available.
They may tell you it’s something they’re working on or if it’s a server-side issue.
You could even have outgrown your net hosting package as a result of your web site is so fashionable and you’re exceeding the specifications that they need allotted your package. they’ll advise you on what you would like to upgrade your net hosting package.
I hope these easy solutions are of profit to you and one of these solutions helped solve the interior server error.
Author’s bio
Sameer serves as a Digital Marketing Executive in the leading WordPress Development Company named Techno Softwares and there he handles all works related to SEO, SMO, PPC, SME, Content Writing and E-mail Marketing Works.
Never miss a story..!!
Grab the Latest SEO & SMO News, Tips, Updates & Trends..!!
See Our Blogcenter
Want to share your thoughts with our readers? Learn how to become a contributing author